Vamos pra continuação desse post. Você pode acompanhar a primeira parte desse post aqui.
Deixei para explicar essa parte hoje por que ela não é tão complexa porém há alguns detalhes que devem ser levados em consideração.
Então vamos lá.
Nesse momento, você já tem uma pasta com o eclipse descompactado dentro, já tem o Tomcat instalado e o JDK. Perfeito, vamos as configurações do eclipse.
Abra o eclipse.
1º Observação: O eclipse não guarda qualquer configuração na pasta em que foi descompactado, tudo que você fizer de configuração ficará na pasta workspace, que ele te perguntará logo de cara qual será. Eu resolvi colocar na pasta :
d:\java
Você pode usar uma workspace para cada projeto, ou para todos, fica a seu critério, o mais comum é ter uma workspace para cada perspectiva. Mas a frente estarei falando sobre isso.
Caso não queira que seja perguntando novamente em qual pasta deseja trabalhar marque a check box.
Apos carregar, ele lhe mostrará a tela de boas vindas. Que você pode fechar, a não ser que queria passear pelos ícones.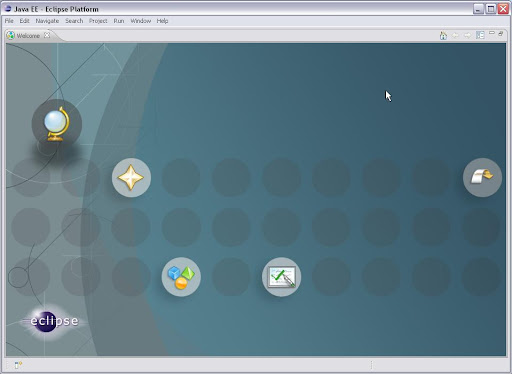
E finalmente seu ambiente de trabalho é mostrado.
Certo vamos a mais algumas observações.
1 - Aqui ficará os seus projetos, com toda sua estrutura.
2 - Aqui é onde você coloca a perspectiva de trabalho, cada perspectiva cria um layout do ambiente de trablho, se não estiver Java EE mude.
3 - Aqui há 2 abas importantes a server, que é onde monitora o estado do servidor tomcat, e também a console que aparecerá quando necessitar de aparecer mensagens, seja geradas por você ou pelo sistema, como erros.
Feita a alteração de perspectiva, agora é preciso configurar o tomcat, então vá em Windows >> Preferences . Agora em Server >> Installed Runtimes.
Você deve estar aqui: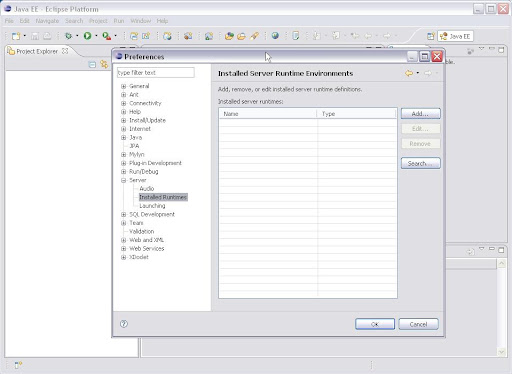
Clique em add, aparecerá uma janela para você selecionar o servidor que você irá usar, clique na pasta Apache depois selecione a versão do tomcat instalada, no nosso caso é a 6.0.
No campo Name, altere se quiser, o segundo campo é pra você informar onde fica a pasta do tomcat, no meu caso ficou:
 C:\Arquivos de programas\Apache Software Foundation\Tomcat 6.0
C:\Arquivos de programas\Apache Software Foundation\Tomcat 6.0
E no campo, JRE, troque o que estiver lá para a versão que está instalada no seu PC, em nosso caso, é o Jre1.1.6.0_06.
Clique em Finish, e depois em ok.
Pronto, até que provem o contrário estamos aptos a criar nosso primeiro projeto o tão aclamado "Hello Word".
E por que não "Hello Info da Base" ? Hã ?
No próximo post, estaremos criando nosso primeiro projeto.
Que também necessitará de mais algumas observações importantes.
Forte abraço e até a próxima.
Anderson Mateus
sábado, 7 de junho de 2008
Desenvolvendo em Java EE com Eclipse - Parte II
Postado por
Anderson Mateus
às
19:46
![]()
Assinar:
Postar comentários (Atom)

Nenhum comentário:
Postar um comentário